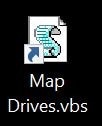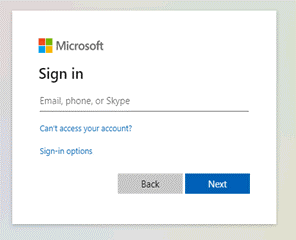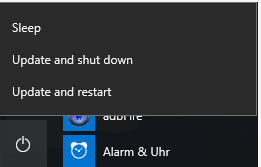Welcome to the IT Support Insider Page
How secure is your password?
We are updating our password complexity to a minimum of 12 characters. You are prompted every 90 days to change your password. If you are required to change your password after 13 May 2024, it will require a minimum of 12 characters.
The key aspects of a strong password is length (the longer the better); a mix of letters (upper and lower case), numbers, and symbols, no ties to your personal information, and no dictionary words.
You might not be able to use anything associated with the brands (Carnival, Cunard, Queen, Britannia, etc) anything with A,B,C,D,E or 1,2,3,4,5 etc.
Here a few ideas on how to create a strong password with a minimum of 12 characters.
Password Mnemonics:
This uses a whole sentence as a password.
For example: I always drink my coffee at 15 minutes after 9 am.
This becomes IADMC@15ma9am.
Phrase Acronyms
These let you use phrases that mean something to you.
2BorNot2B_ThatIsThe? (To be or not to be, that is the question – from Shakespeare)
Keyboard design:
Use your keyboard as a canvas and create a drawing:

For example my initials, WS becomes:
2WSZxfxCGR%][p;.,m
Techbar Feedback
We would like to hear from you around our Techbar Service, please complete the form, found here to submit your feedback.
New Starters
For all of our new starters, we have created this quick guide to help get you set up ready for your induction.
Known issues
- Issues Accessing MarkView via Chrome
-
Users who are accessing Markview using the Google Chrome browser version higher than 87 may receive the following error message:
Request has been denied due to unacceptable characters in the input
This error is caused by a recent update to the Chrome browser which was made by Google, meaning that MarkView currently doesn’t load correctly through this browser.
MarkView has a planned update which overcomes this browser situation, however in the meantime the workaround is to use Internet Explorer or another supported browser if you see the above error.
- Error message for Map Drives.vbs
-
We are aware of an issue with accessing your network drives (e.g. H drive)
To fix this issue, please ensure that you are connected to the VPN, then click on the start button and type ‘CMD’. Launch ‘Command Prompt’ as shown below.

When Command Prompt launches, type gpupdate /force followed by the enter key on your keyboard.

This will start to run and you will get the message below, ‘Updating policy…’

Once this has successfully completed, you will see the message below.

Doing this will update the user policies on your machine, and resolve the issues with mapping drives. To ensure this is working, please double click on the Map Drives.VBS icon on your desktop.

This will map your drives.
You will see the below message when you run the above Map Drives.vbs

Please click open, and your mapped drives will be restored
If you find that you are still having issues once this is complete, please reboot the computer, reconnect to the VPN and test this again.
- Logging into MyHR Portal
-
The process for logging into the MyHR portal has changed, there are now a few additional steps when logging in.
Open MYHR portal (https://eicl.login.em5.oraclecloud.com/) and select Company Single Sign On
You will be taken to the Microsoft login page shown below, please login with your Carnival email address (e.g. firstname.surname@carnivalukgroup.com) and click ‘Next’

Enter your Windows password when you see the screen below, then select Sign In. This is the same password that you would use to login to your laptop/VPN.

If you are prompted, select the option to ‘Keep me logged in’, this means that when you next use the Company Single Sign-On option, you will be automatically logged in.
Troubleshooting
If you find that you are having issues when logging into the Portal, please clear your browser cache and then retry the steps above.
Deleting the browser cache for:
Edge – Open Edge – go to Settings – Privacy – Clear browsing data – Select what you would like to clear – Select clear now.
Chrome – Open Chrome – go to the 3 vertical dots in the top right hand corner – select settings – scroll down to Privacy and Security – Select clear browsing data – Tick all Boxes and select clear.
- Remote Working
-
Questions about working from home? Click here to take a look at our page dedicated to helping you get the most out of working from home.
- GLADIS elearning
-
We are currently seeing an increase of tickets relating to Gladis access, the resolution to these tickets is usually related to unknown passwords or how to access the Gladis portal. For more information on resolving your Gladis issues, Shore side users please click here and fleet based users please click here. Please use this link before contacting the service desk for Gladis related issues.
About us
The Service Desk and wider IT teams are here to help and support you and your colleagues. The IT Service Desk Primarily deal with two different types of tickets, Incidents and Service Requests.
The TechBar are the face to face of IT and can be found in the Hamilton Project Room on the ground floor at Carnival House, to find out more, please click here.
Incidents are raised when something is not working as it’s expected to, for example an error when loading an application or a laptop not turning on.
Requests are used for information, advice, a standard change, or access to a service. For example a service request would be used to request access to a shared folder or system, or a service request is used to request installation on software.
Please access The TechCentre to raise an Incident or a Request.
Want to access The TechCentre on the go? No problem, if you have a corporate device and work shoreside you can download the app – find out how here.
For more information on the benefits of The TechCentre please see The INSIDER here.
- How do I raise an Incident?
-
All incidents can be logged using our online portal The TechCentre or by phoning the IT Service Desk on 023 8065 6000. You can also get IT Support through The TechCentre ‘Get Help’, online chat, virtual queue / walk up experience.
Please use the phone to log any high or critical incidents that are affecting multiple users and or multiple services.
The IT Service Desk can be contacted on 023 8065 6000 externally or by dialling 6000 internally. The Service Desk is open Monday-Friday between 8am-5pm.
A technology out of hours service is also available during evenings and weekends, this service can be contacted using the same number noted above, however this should be used for critical incidents only, where the issue is time critical and affecting multiple users and or multiple services.
When you contact the service desk, an advisor will ask you to provide additional information that will help to resolve your issue. With this information an incident will be raised for you and an email with the incident reference will be sent to your Carnival UK email address.
Please ensure that you have the following information available when calling the IT Service Desk:
- Your Full name
- Your Contact details, email and phone number
- The name or IP address of your faulty device
- A copy of the error message you are receiving either typed into the email or a screen shot
- Any troubleshooting you have done I.E restarting your machine
Once logged, you will receive an automatic response which will include your incident reference number, use this number if you need to chase up your ticket. You can check the status of your ticket by going into The TechCentre or by calling the IT Service Desk on 023 8065 (6000)
- How do I raise a Service Request?
-
All IT service requests should be logged using The TechCentre.
Service requests must be approved before they can be actioned by Technology team, and a service request number will be allocated. To request an update or provide additional information about a service request, please access The TechCentre.
Please note that request lead times will depend on the nature of your request, lead times will be indicated when logging the request.
- How do I find out the name or IP address of my laptop or PC?
-
On your desktop, on the bottom right hand side of you screen you will see your PC information.
It will look similar to the below:

If you don’t have the above information on your desktop, click on the start menu and then System Information, within the system information details you will see your System Name. This will always begin with UK.
News

Returning to Carnival House!
A new, more spacious desk setup is now in place within Carnival House. Click here for all you need to know on getting the best out of your flex desk, and connecting to additional monitors.
A new IT Fundamentals help guide can be found here which includes help on getting started with your new laptop.

The power is in your hands! You can now install Carnival approved and safe to download software on your work devices without the need to contact the Service Desk. Click here to see how.
Carnival UK IT Best Practices
- Laptop Maintenance
-
Your laptop is your gateway to Carnival UK services, and just like a garden it needs a little TLC everyone now and again. To keep your laptop in tip top shape it is essential that you keep your laptop up to date. This will keep it running smoothly and protect you from the latest cyber threats, keeping your’s and the company’s data safe!
You should turn off your computer every night by selecting the power button and choosing the Shut Down option. You can start the update cycle while shutting down your computer, if there are any updates waiting to be installed on your machine you will be notified when shutting down. When you click shut down on your machine if there are updates waiting you will see Update and Shut down as in the image below:

You can either click shut down and update and leave the machine for the day, or if you want to update and continue working after the updates, click update and restart.
- Password Management
-
Changing your password regularly is the first defence in protecting the Carnival UK Network, regularly changing your personal passwords is also an effective way to protect your data. We recommend regular password maintenance, this includes changing laptop and application passwords.
You will be prompted by your PC when it is time to change you password. It is recommended that you change your password when you get this prompt as leaving it until your password expires can cause issue when connecting to the network over VPN.
The minimum requirements for your password are:
Password must not contain the user’s account name or more than two consecutive characters from the user’s full name.
Password must be 12 or more characters long.
Password must contain characters from three of the following four categories
– Uppercase characters A-Z (Latin alphabet)
– Lowercase characters a-z (Latin alphabet)
– Digits 0-9
– Special characters (! $, #, %, etc.)However, don’t stop there! A strong password has more characters and is not easily guessed, and so “1BaconAndEggSandwich!” is easier to remember and more secure than “Oct0b3r20”. Also make sure that you don’t re-use your password for any other logins, either for work or personal use. Sometimes websites get breached and those passwords get re-used by hackers trying their luck.
Top Tips
· Do not use commonly used words in your password
· Do not use easily guessed words such as: anything associated with your log in name, the brands, product names, locations, Carnival House address, anything with A,B,C,D,E or 1,2,3,4,5 etc.
· Never store your password where it’s easy for others to find – for example on a post it note stuck to your device.To re-set your Password
· You MUST BE CONNECTED to VPN or be in the office to be able to update your password
· Choose a password that adheres to the above advice
· Press Ctrl, Alt & Delete on your keyboard
· Select ‘change a password’
· Follow the wizard instructions to re-set your password.If you find that you are having issues connecting to shared drives or systems after a password change, please close any error messages and lock your screen (this can be done by pressing the Windows key + L on your keyboard). Once the screen is locked, please use your updated password to login. This will help to sync your new password across the system and should resolve any system errors.
If you are still having issues after trying the above, contact the IT service desk who can check your account status.
- Storing your Files
-
We have all been there, working on an important document when BAM! suddenly the computer crashes, or the document freezes, then when we open it back up all that hard work has disappeared! Or even worse, accidentally hit the delete key on an important document!
When this happens, if you have been saving this to your PC there is not a lot the service desk can do. There are some ways to avoid losing important work.
- As soon as you create a document to work on, save it!
- Save your documents to a network location, on OneDrive, or in Teams.