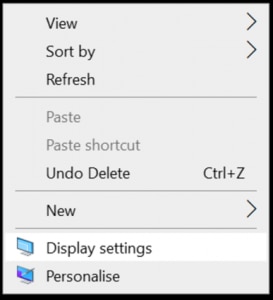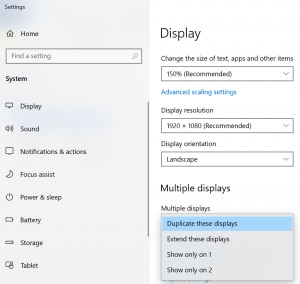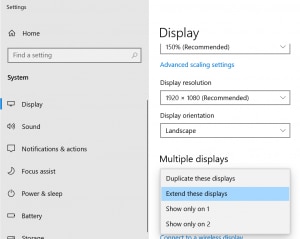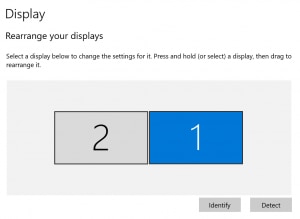Here are a few hints and tips on how to get the best out of your bookable desk at Carnival House.
Connecting to a Dock
There are now two standard desk setups within Carnival House, both of which allow you to connect your laptop to a second monitor, keyboard and mouse.
The first is a standard Dell docking station, which is a small black box that sits on the desk. The second is a port replicator, which is a white connector clipped to the desk. See below for how to get connected.
- Dell Dock
-

Connect your laptop to this dock using either:
(A) USB-C cable. This will connect into the second port down on the left side of your Dell laptop. Connecting to the dock using this cable will connect your laptop to the monitor, laptop, keyboard and power.

(B) USB – plug the USB-C cable into the adapter and plug the USB cable into the port on either side of your laptop. Please note, while this will connect your laptop to the monitor, keyboard and mouse it will not provide power so you will also need to connect a power cable to keep your laptop charger

- Port Replicator
-

When connecting to the port replicator, plug in:
(A) HDMI or VGA cable depending on your laptop. This will connect into the right side of your laptop and connects it to the Monitor on the desk


(B) USB cable. This will connect into the left or right side of your laptop and connect it to the Mouse and any other USBs plugged in to the dock

(C) Ethernet Cable. This will connect into the right side of your laptop and connect it to the Carnival UK internet. Connecting to this means that while you are in the office, there is no need to connect to VPN.

(D) Keyboard. This will connect into one of the USB ports on the left or right side of your laptop. This should be connected directly to your laptop, rather than through the dock.
Changing your monitor settings
When connecting your laptop to an additional monitor, there are a few different ways to configure this. Please check out the options below to see which configuration will best suit your needs.
- Screen Mirroring
-
On your main windows desktop, right click to get the below menu and select Display Settings.

A display settings page will appear where you can amend screen brightness & colour, scale, resolution, etc.
To mirror your screen so that the second monitor shows the same as your laptop screen, scroll down to Multiple Displays and select Duplicate these displays.

Close the display window to save the settings.
- Screen Extending
-
Extending your screens means that your desktop is extended across multiple displays, each with their own unique desktop area. This setup allows you to use multiple monitors which link together but are able to show different content.
On your main windows desktop, right click to get the below menu and select Display Settings

A display settings page will appear where you can amend screen brightness & colour, scale, resolution, etc.
Scroll down the Display page to Multiple Displays and select Extend these displays.

This will change your display settings page to show a replica of your displays as shown below.

Use the Identify option to ensure that your physical screen layout matches the layout shown on the screen, and amend if necessary. For example, if your screens were setup so that 1 was on the left and 2 was on the right, simply click on screen 2 in your display settings, and drag this to the right of screen 1. Once the physical layout matches the one on screen, your cursor and windows should be able to move smoothly between the two.
Close the display window to save the settings.
if your laptop is struggling to detect a second monitor you may need a driver installed on your laptop.
If you have any problems connecting to a dock in Carnival House, please log an incident with the IT Service Desk by either completing the online IT Incident form, by calling the team on 023 8065 (6000) or by booking an appointment at the Tech Bar.
Connecting to the Carnival House network
Here are our hints and tips to make the most of your IT setup:
- Your personal devices should prompt you to connect to the CarnivalHouseWiFi network which is our ‘guest’ network. Try not to use WiFi if you don’t have to.
- When in the office, we recommend always working from a wired network connection which offers the best reliability and speed.
- If you need to work on the WiFi and it hasn’t connected automatically click on the WiFi icon at the bottom right of your laptop screen and select ‘hidden network’ at the bottom of the list to connect. The password for the hidden network is ‘CarnivalUK‘. (Capital ‘C’, Capital ‘UK’)
- If you experience any issues, please log an incident with the IT Service Desk by either completing the online IT Incident form, by calling the team on 023 8065 (6000) or by booking an appointment at the Tech Bar.
Work Station set up and DSE support
Computers, screens, mice and keyboards can give rise to discomfort, fatigue and very occasionally acute and chronic health problems. You can reduce the risk of this by ensuring that your desk is set up correctly fr you. For guidance, click here. For help with your workstation please email Facilities.
For further guidance including advice sheets and helpful tips for use of laptops and hand held devices click here.